How to create and add a custom email signature
April 1, 2022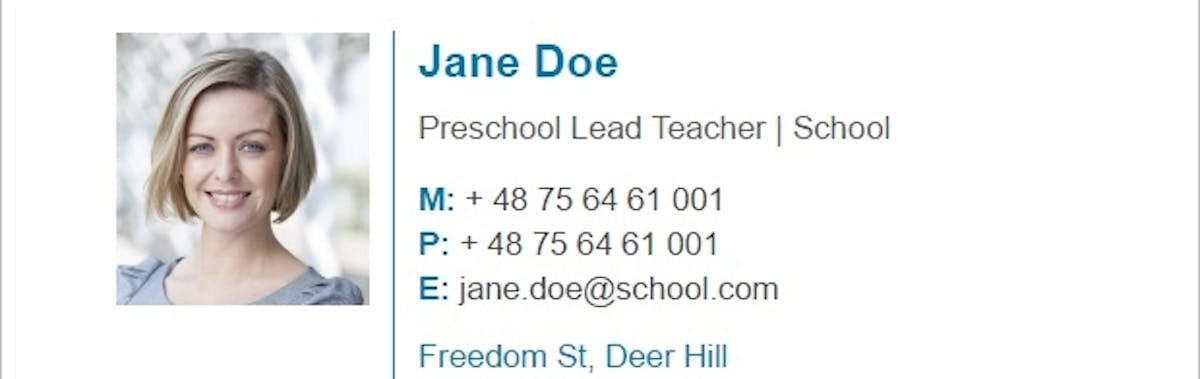
What is an email signature?
Email signatures are "the block of text at the end of an email which includes professional contact details and company branding". They are a perfect opportunity to create brand recognition, but also to activate clients. Long gone are the days where you would limit information to your contact details. By including QRs or links, you can lead contacts to your personal website, booking sites, digital card...
What should an email signature include?
In KADO, you can generate different types of email signatures. However, normally it will include
- Full name
- Position
- Company name
- [Optional] Some contact information: email, phone number
- [Optional] Your picture or the company logo
- [Recommended]: your QR or a link to your digital business card or business profile
In your KADO account, within your profile (https://app.kadonetworks.com/login), click on the tab called Email Signature. You will find there different options to easily create and compose your email signature!
Below you will find instructions on how to add them to the different providers:
How to add your email signature in GMail
- On KADO, generate your desired signature and click on "Copy Signature"
- Go to your GMail, click on the settings gear that you will find at the top right and click on "See all settings"
- Under the "General" tab, scroll down until you find the section called "Signature"
- Edit or create a new signature. If you create a new one, make sure you use that one for the Signature defaults
- Paste your signature
- Scroll to the very bottom and click "Save"
How to add your email signature in Outlook
In order to add your signature in Outlook, it will depend whether you are using a browser or the desktop app on a Windows or a Mac
Adding the signature on Outlook web
- On KADO, generate your desired signature and click on "Copy Signature"
- Go to your Outlook on the web, click on the settings gear that you will find at the top right
- Click on "View all Outlook Settings"
- Select "Mail" then "Compose and reply"
- Edit or create a new signature. Make sure you give it a name
- Paste your signature
- Click on "Save"
Adding the signature on the Outlook Windows app
- On KADO, generate your desired signature and click on "Copy Signature"
- On your Outlook app, click "New Email" as if you were going to write a new email
- On the top bar, at the right, click on the button "Signature", then "Signatures"
- Edit or create a new signature. Make sure you give it a name
- Click on "Save"
- Under Choose default signatures, make sure you select the signature you created.
- Click on "OK" to finalize the process
Adding the signature on the Outlook Mac app
- On KADO, generate your desired signature and click on "Copy Signature"
- On your Outlook app, click "New Email" as if you were going to write a new email
- From the menu, select Signature > Signatures.
- Select + and type a name for the signature.
- Under Signature, type your signature and format it the way you like.
- Under New messages, select your signature.
How to add your email signature in Apple Mail
- On KADO, generate your desired signature and click on "Copy Signature"
- With your Apple Mail app, click into the "Mail" menu at the top left of the screen and select "Preferences"
- In the "Signatures" tab, click on "+" to add a new signature
- Make sure you uncheck the option for "Always match my default message font"
- Click into the signature area
- Paste your signature
- Close the pop up
Frequently Asked Questions
If you are hesitating, do not worry - we are here to explain everything you might want to know. Let us help!
- What is a digital business card?
A digital business card, also known as an electronic business card or virtual business card, is a way to share and save contact information in real-time quickly. Beyond contact information they can be customized with different designs and interactive elements
- What shuld I add to my digital business card?
You may include your contact information, as well as links to your social networks and communication channels, personalized links and buttons, and video content. You may also edit the colors of your card and add an avatar and a cover.
- How can I make a digital business card for free?
KADO includes a free tier version where you will be able to create your digital business card top to bottom, including links to socials, buttons and video content! Only color designs are part of the paying tiers.
- How to create a digital business card with a QR code
Every KADO digital business card has a QR code attached to it, which you can find on your app, under the exchange screen; or under the web app profile.
- What is the best digital business card app?
There are many digital business card providers out there, but KADO offers many benefits:
- KADO allows to integrate videos and personalized buttons and links, even under the free tier
- KADO offers many integrations, even native, such as HubSpot, Salesforce and Dynamics
- We allow to fully design your digital business cards, adding all your preferred colors and company logo
- KADO is ready for enterprises with complex organizational structures.
- How is KADO's data secured?
All data is encrypted and firewalled in AWS with no public IP address, and we offer role based, access control within your firm. Plus we are SOC2 ceritfied and GDPR compliant.
- Is KADO an enterprise solution?
Yes, KADO is designed for enterprises with multiple offices and teams. Contacts, notes and other information are easily shared or restricted across the organization. Finally, KADO has a beautiful admin UI for managing all aspects of the account.
- How do I create an NFC card?
Currently, NFC cards are not publicly listed on the web, but you may request them on demand.
